Merge pull request #734 from el00ruobuob/User-Guides-v12
User-guides ScreenShots updates to Lithium Luna
|
Before 
(image error) Size: 98 KiB After 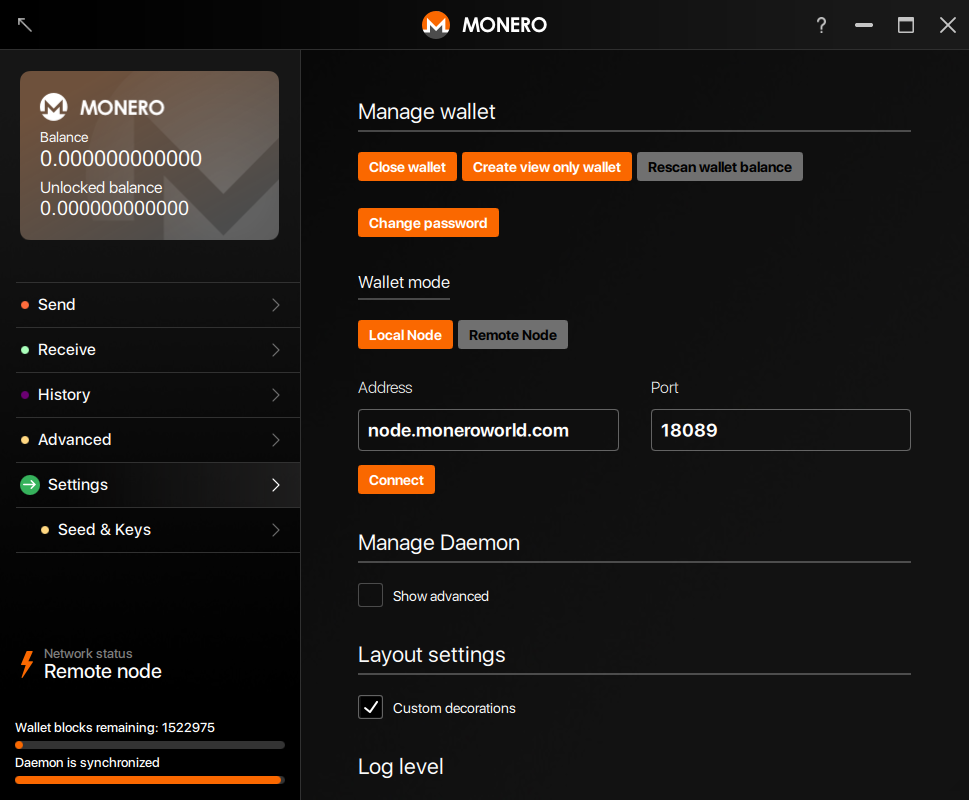
(image error) Size: 142 KiB 
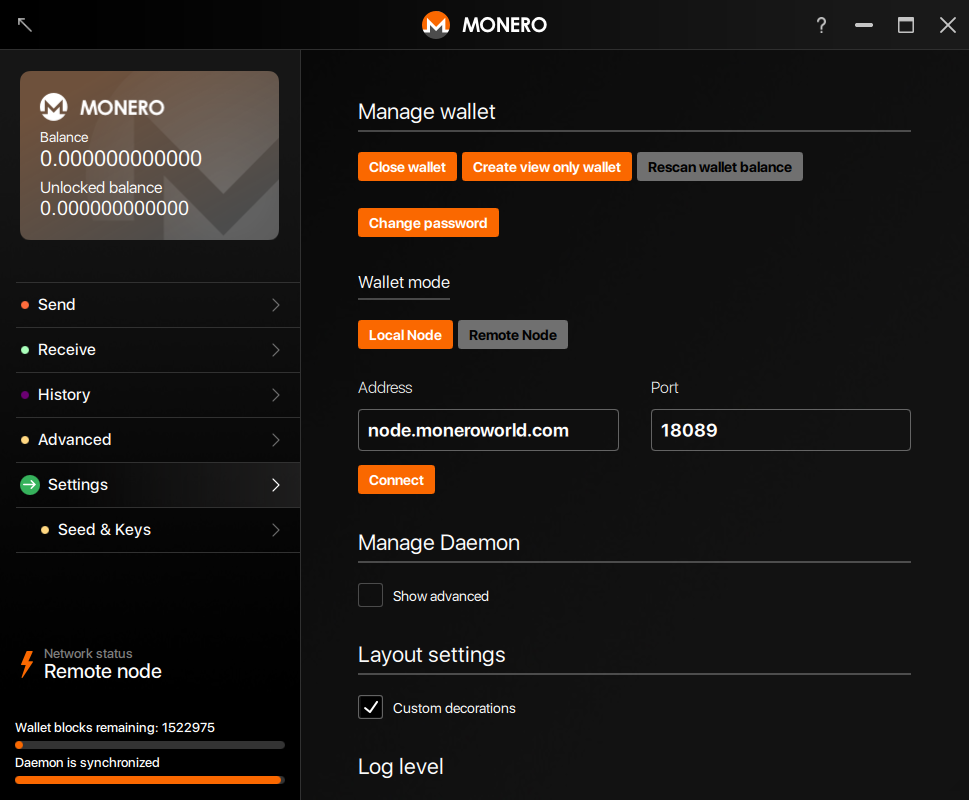
|
|
Before (image error) Size: 58 KiB After (image error) Size: 150 KiB |
|
Before (image error) Size: 64 KiB After (image error) Size: 158 KiB |
|
Before (image error) Size: 64 KiB After (image error) Size: 158 KiB |
|
|
@ -7,4 +7,4 @@ After you enter your password for your wallet, you will see a pop up that will g
|
|||
sent to the "Settings" page in the GUI. At this point you should see two text boxes to the right of a label that says "Daemon address". In the first box (the one to the left) you need to enter the address of the node that you want to
|
||||
connect to. This address might look like `node.moneroworld.com` or it could look like any old ip address. The smaller box to the right is where you enter the node's port. The default port is `18081` but if you are using a random node the port that is used will vary. The port for node.moneroworld.com uses 18089.
|
||||
### Your screen should look a bit like this
|
||||
<img src="{{site.baseurl}}/resources/user-guides/png/remote_node/remote-node-screenshot.png" width="600">
|
||||
<img src="png/remote_node/remote-node-screenshot.png" width="(600)">
|
||||
|
|
|
|||
|
|
@ -1,14 +1,14 @@
|
|||
It is very easy to solo mine with the official GUI. If you have not done so already, go to the <a href="{{site.baseurl}}/downloads/">Monero downloads page</a> and download the official GUI for your operating system. Then, run the setup and be patient as Monero synchronizes with the network. You should see that it displays "Connected" in the lower left corner.
|
||||
|
||||
<img src="/resources/user-guides/png/solo_mine_GUI/01.PNG" style="width: 600px;"/>
|
||||
<img src="png/solo_mine_GUI/01.PNG" style="width: 600px;"/>
|
||||
|
||||
Click on the "Advanced" tab. You should see that several other options appear. Now click on the "Mining" sub-tab.
|
||||
|
||||
<img src="/resources/user-guides/png/solo_mine_GUI/02.PNG" style="width: 600px;"/>
|
||||
<img src="png/solo_mine_GUI/02.PNG" style="width: 600px;"/>
|
||||
|
||||
You should now have an option to start mining. You can optionally change the number of threads to mine with. For optimal efficiency, you should mine with your CPU's cache divided by 2. You will need to look up your CPU's specs on the manufacturer's website. If you are unsure, leave the number of threads at 1. Click the "Start mining" button.
|
||||
|
||||
<img src="/resources/user-guides/png/solo_mine_GUI/03.PNG" style="width: 600px;"/>
|
||||
<img src="png/solo_mine_GUI/03.PNG" style="width: 600px;"/>
|
||||
|
||||
You are now mining with the network, as you can see on the bottom of the image. In this example, the computer is contributing 23 H/s to the Monero network. Mining helps keep the network secure, and you may get lucky and receive a reward for protecting the network.
|
||||
|
||||
|
|
|
|||
|
Before 
(image error) Size: 98 KiB After 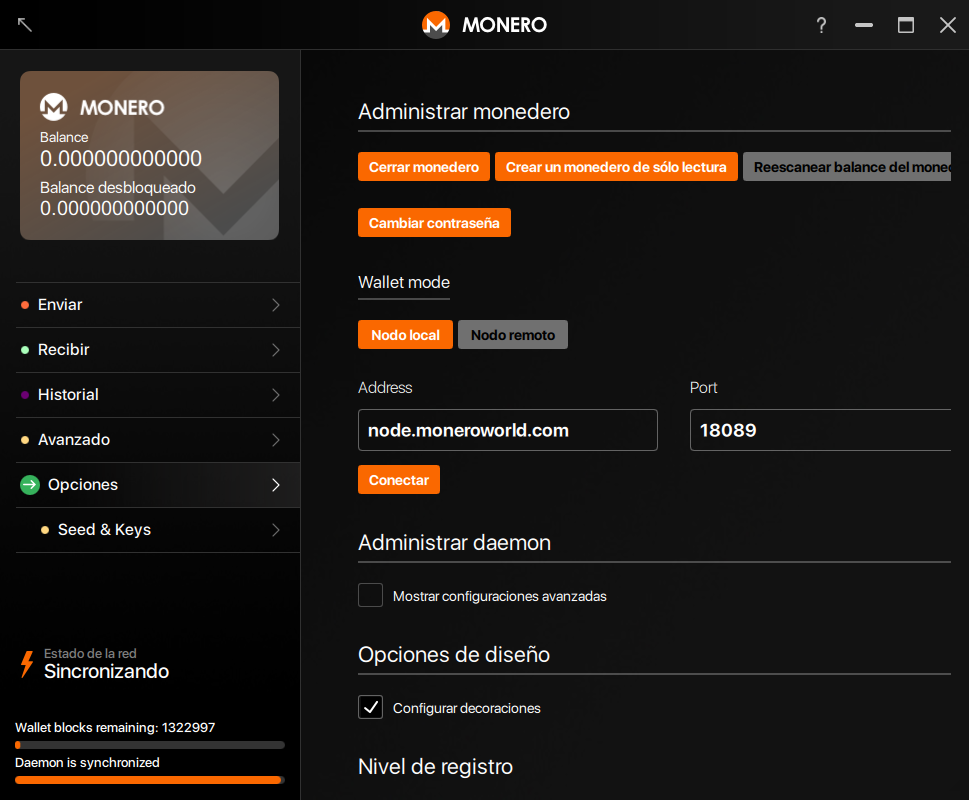
(image error) Size: 148 KiB 
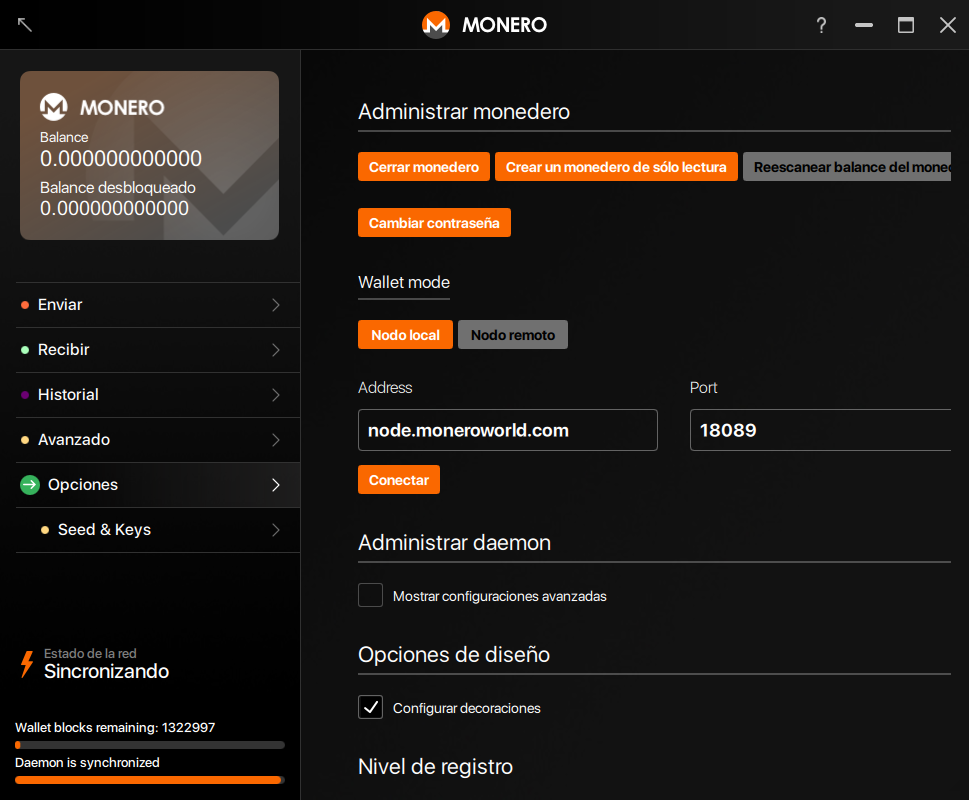
|
|
Before (image error) Size: 58 KiB After (image error) Size: 144 KiB |
|
Before (image error) Size: 64 KiB After (image error) Size: 156 KiB |
|
Before (image error) Size: 64 KiB After (image error) Size: 156 KiB |
|
|
@ -8,4 +8,4 @@ After you enter your password for your wallet, you will see a pop up that will g
|
|||
sent to the "Settings" page in the GUI. At this point you should see two text boxes to the right of a label that says "Daemon address". In the first box (the one to the left) you need to enter the address of the node that you want to
|
||||
connect to. This address might look like `node.moneroworld.com` or it could look like any old ip address. The smaller box to the right is where you enter the node's port. The default port is `18081` but if you are using a random node the port that is used will vary. The port for node.moneroworld.com uses 18089.
|
||||
### Your screen should look a bit like this
|
||||
<img src="{{site.baseurl}}/resources/user-guides/png/remote_node/remote-node-screenshot.png" width="600">
|
||||
<img src="png/remote_node/remote-node-screenshot.png" width="(600)">
|
||||
|
|
|
|||
|
|
@ -1,15 +1,15 @@
|
|||
{% include untranslated.html %}
|
||||
It is very easy to solo mine with the official GUI. If you have not done so already, go to the <a href="{{site.baseurl}}/downloads/">Monero downloads page</a> and download the official GUI for your operating system. Then, run the setup and be patient as Monero synchronizes with the network. You should see that it displays "Connected" in the lower left corner.
|
||||
|
||||
<img src="/resources/user-guides/png/solo_mine_GUI/01.PNG" style="width: 600px;"/>
|
||||
<img src="png/solo_mine_GUI/01.PNG" style="width: 600px;"/>
|
||||
|
||||
Click on the "Advanced" tab. You should see that several other options appear. Now click on the "Mining" sub-tab.
|
||||
|
||||
<img src="/resources/user-guides/png/solo_mine_GUI/02.PNG" style="width: 600px;"/>
|
||||
<img src="png/solo_mine_GUI/02.PNG" style="width: 600px;"/>
|
||||
|
||||
You should now have an option to start mining. You can optionally change the number of threads to mine with. For optimal efficiency, you should mine with your CPU's cache divided by 2. You will need to look up your CPU's specs on the manufacturer's website. If you are unsure, leave the number of threads at 1. Click the "Start mining" button.
|
||||
|
||||
<img src="/resources/user-guides/png/solo_mine_GUI/03.PNG" style="width: 600px;"/>
|
||||
<img src="png/solo_mine_GUI/03.PNG" style="width: 600px;"/>
|
||||
|
||||
You are now mining with the network, as you can see on the bottom of the image. In this example, the computer is contributing 23 H/s to the Monero network. Mining helps keep the network secure, and you may get lucky and receive a reward for protecting the network.
|
||||
|
||||
|
|
|
|||
|
Before 
(image error) Size: 98 KiB After 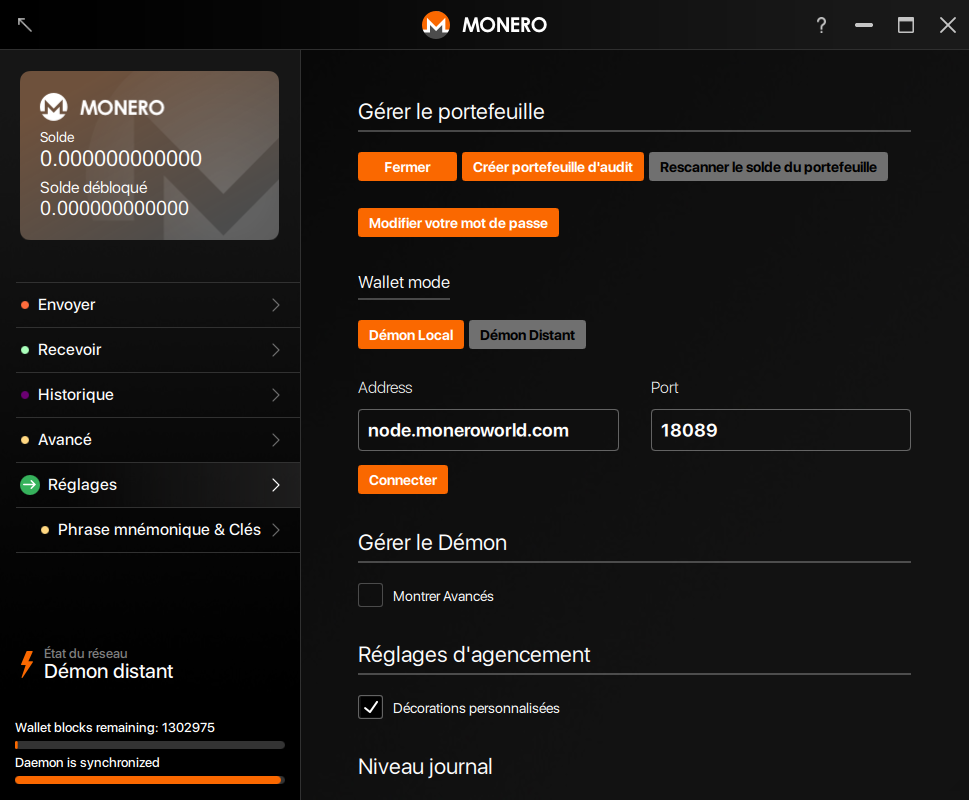
(image error) Size: 149 KiB 
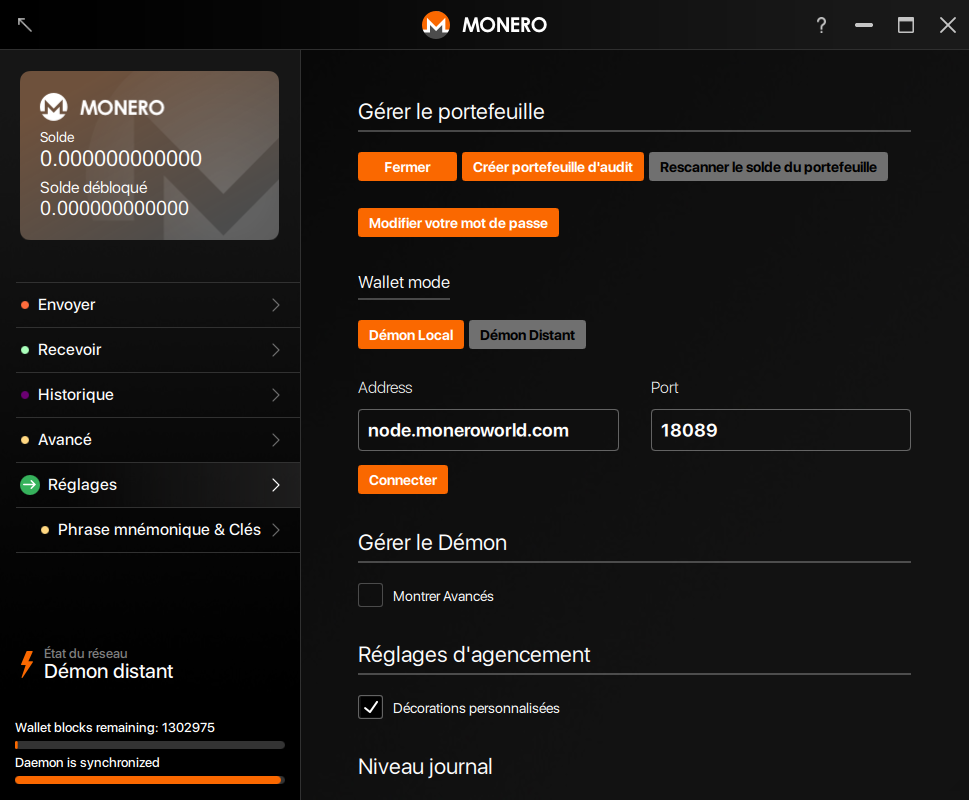
|
|
Before (image error) Size: 58 KiB After (image error) Size: 146 KiB |
|
Before (image error) Size: 64 KiB After (image error) Size: 153 KiB |
|
Before (image error) Size: 64 KiB After (image error) Size: 152 KiB |
|
|
@ -9,4 +9,4 @@ Vous serez alors envoyé à la page "Paramètres" de la GUI. A ce moment là vou
|
|||
plus petit à droite est celui dans lequel vous saisissez le port du nœud. Le port par défaut est `18081` mais si vous utilisez un nœud aléatoire, le port qu'il utilise peut varier.
|
||||
node?moneroworld.com utilise le port 18089.
|
||||
### Votre écran devrait ressembler un peu à cela
|
||||
<img src="{{site.baseurl}}/resources/user-guides/png/remote_node/remote-node-screenshot.png" width="600">
|
||||
<img src="png/remote_node/remote-node-screenshot.png" width="(600)">
|
||||
|
|
|
|||
|
|
@ -1,14 +1,14 @@
|
|||
Il est très facile de miner en solo avec la GUI officielle. Si vous ne l'avez pas déjà fait, allez sur la <a href="{{site.baseurl}}/downloads/">page de téléchargement Monero</a> et téléchargez la GUI officielle pour votre système d'exploitation. Puis, lancez l'installation et patientez pendant que Monero se synchronise avec le réseau. Vous devriez voir qu'elle indique "Connecté" dans le coin en bas à gauche.
|
||||
|
||||
<img src="/resources/user-guides/png/solo_mine_GUI/01.PNG" style="width: 600px;"/>
|
||||
<img src="png/solo_mine_GUI/01.PNG" style="width: 600px;"/>
|
||||
|
||||
Cliquez sur l'onglet "Anvancé". Vous devriez voir aparaitre d'autres options. Cliquez maintenant sur le sous-onglet "Mine".
|
||||
|
||||
<img src="/resources/user-guides/png/solo_mine_GUI/02.PNG" style="width: 600px;"/>
|
||||
<img src="png/solo_mine_GUI/02.PNG" style="width: 600px;"/>
|
||||
|
||||
Vous devriez maintenant avoir une option pour démarrer l'extraction minière. Vous pouvez au besoin changer le nombre de threads avec lesquels miner. Pour plus d'efficacité, vous devriez miner avec le cache de votre CPU en Mo divisé par 2. Vous aurez besoin de vérifier les caractéristiques de votre CPU sur le site du constructeur. Si vous n'êtes pas sûr, laissez le nombre de threads à 1. Cliquez sur Démarrer.
|
||||
|
||||
<img src="/resources/user-guides/png/solo_mine_GUI/03.PNG" style="width: 600px;"/>
|
||||
<img src="png/solo_mine_GUI/03.PNG" style="width: 600px;"/>
|
||||
|
||||
Vous minez maintenant avec le réseau, comme vous pouvez le voir en bas de l'image. Dans cet exemple, l'ordinateur contribue à hauteur de 23 H/s au réseau Monero. l'extraction minière aide à maintenir le réseau sécurisé, et vous pourriez avoir de la chance et recevoir une récompense pour avoir protégé le réseau.
|
||||
|
||||
|
|
|
|||
|
Before 
(image error) Size: 98 KiB After 
(image error) Size: 146 KiB 

|
|
Before (image error) Size: 58 KiB After (image error) Size: 151 KiB |
|
Before (image error) Size: 64 KiB After (image error) Size: 161 KiB |
|
Before (image error) Size: 64 KiB After (image error) Size: 161 KiB |
|
|
@ -8,4 +8,4 @@ After you enter your password for your wallet, you will see a pop up that will g
|
|||
sent to the "Settings" page in the GUI. At this point you should see two text boxes to the right of a label that says "Daemon address". In the first box (the on to the left) you need to enter the address of the node that you want to
|
||||
connect to. This address might look like `node.moneroworld.com` or it could look like any old ip address. The smaller box to the right is where you enter the node's port. The default port is `18081` but if you are using a random node the port that is used will vary. The port for node.moneroworld.com uses 18089.
|
||||
### Your screen should look a bit like this
|
||||
<img src="{{site.baseurl}}/resources/user-guides/png/remote_node/remote-node-screenshot.png" width="600">
|
||||
<img src="png/remote_node/remote-node-screenshot.png" width="(600)">
|
||||
|
|
|
|||
|
|
@ -1,15 +1,15 @@
|
|||
{% include untranslated.html %}
|
||||
It is very easy to solo mine with the official GUI. If you have not done so already, go to the <a href="{{site.baseurl}}/downloads/">Monero downloads page</a> and download the official GUI for your operating system. Then, run the setup and be patient as Monero synchronizes with the network. You should see that it displays "Connected" in the lower left corner.
|
||||
|
||||
<img src="/resources/user-guides/png/solo_mine_GUI/01.PNG" style="width: 600px;"/>
|
||||
<img src="png/solo_mine_GUI/01.PNG" style="width: 600px;"/>
|
||||
|
||||
Click on the "Advanced" tab. You should see that several other options appear. Now click on the "Mining" sub-tab.
|
||||
|
||||
<img src="/resources/user-guides/png/solo_mine_GUI/02.PNG" style="width: 600px;"/>
|
||||
<img src="png/solo_mine_GUI/02.PNG" style="width: 600px;"/>
|
||||
|
||||
You should now have an option to start mining. You can optionally change the number of threads to mine with. For optimal efficiency, you should mine with your CPU's cache divided by 2. You will need to look up your CPU's specs on the manufacturer's website. If you are unsure, leave the number of threads at 1. Click the "Start mining" button.
|
||||
|
||||
<img src="/resources/user-guides/png/solo_mine_GUI/03.PNG" style="width: 600px;"/>
|
||||
<img src="png/solo_mine_GUI/03.PNG" style="width: 600px;"/>
|
||||
|
||||
You are now mining with the network, as you can see on the bottom of the image. In this example, the computer is contributing 23 H/s to the Monero network. Mining helps keep the network secure, and you may get lucky and receive a reward for protecting the network.
|
||||
|
||||
|
|
|
|||
|
Before 
(image error) Size: 98 KiB After 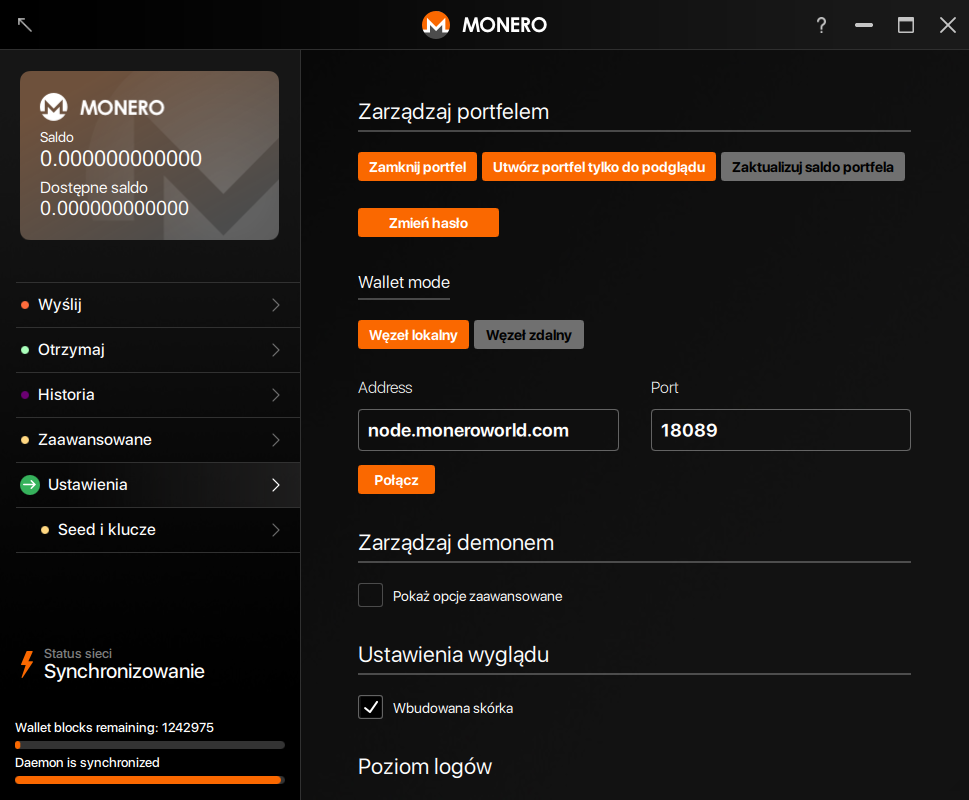
(image error) Size: 150 KiB 
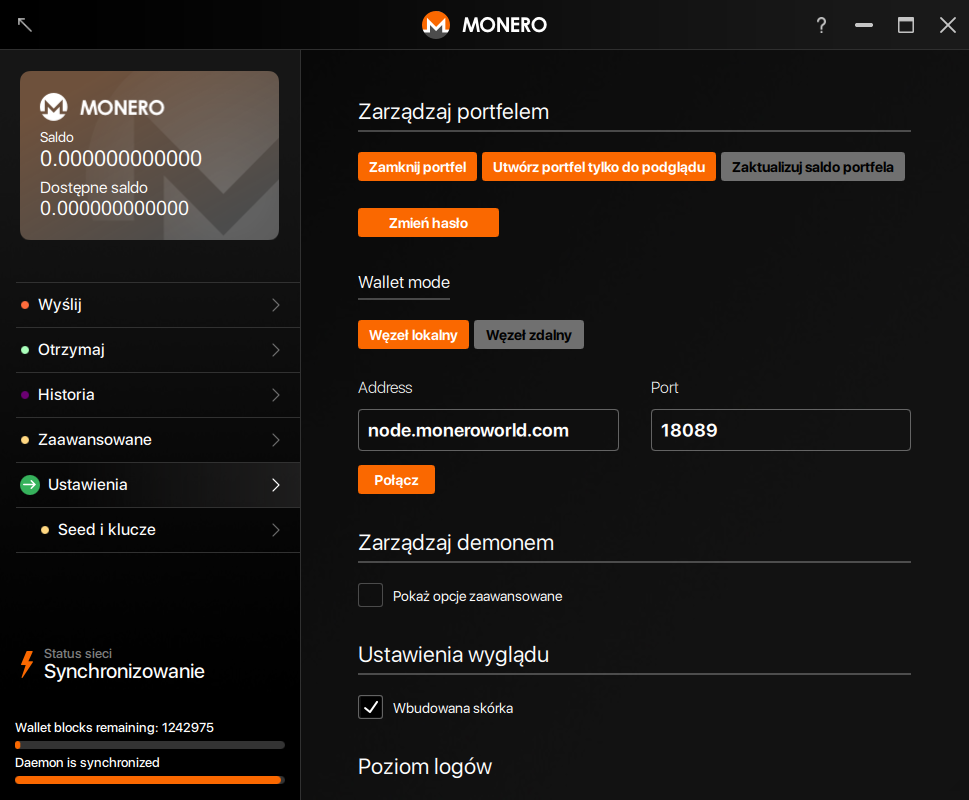
|
|
Before (image error) Size: 58 KiB After (image error) Size: 150 KiB |
|
Before (image error) Size: 64 KiB After (image error) Size: 160 KiB |
|
Before (image error) Size: 64 KiB After (image error) Size: 160 KiB |
|
|
@ -6,4 +6,4 @@ Pierwszą rzeczą jest znalezienie węzła, aby się podłączyć. [Moneroworld.
|
|||
Po wpisaniu hasła do portfela pojawi się okienko z opcją użycia niestandardowych ustawień, kliknij na nie. Zostaniesz przeniesiony do strony z ustawieniami w Graficznym Interfejsie Użytkownika. W tym momencie powinieneś zobaczyć dwa okienka tekstowe po prawej stronie etykietki "Adres daemona". W pierwszym okienku (po lewej) wpisz adres węzła, z którym chcesz się połączyć. Adres ten może wyglądać na przykład `node.moneroworld.com` lub jak jakikolwiek adres IP. W mniejszym okienku po prawej stronie wpisz port węzła. Domyślnym portem jest `18081`, ale jeśli używasz losowego węzła, port się zmieni- Port dla node.moneroworld.com to 18089.
|
||||
|
||||
### Twój ekran powinien wyglądać mniej więcej tak:
|
||||
<img src="{{site.baseurl}}/resources/user-guides/png/remote_node/remote-node-screenshot.png" width="600">
|
||||
<img src="png/remote_node/remote-node-screenshot.png" width="(600)">
|
||||
|
|
|
|||
|
|
@ -1,14 +1,14 @@
|
|||
Wydobywanie samemu za poomocą oficjalnego Interfejsu Graficznego Użytkownika jest bardzo proste. Jeśli jeszcze go nie ściągnąłeś, wejdź na <a href="{{site.baseurl}}/downloads/">stronę z materiałami do ściągnięcia</a> i wybierz wersję Graficznego Interfejsu Użytkownika dla twojego systemu operacyjnego. Następnie uruchom ustawienia i uzbrój się w cierpliwość podczas synchronizacji Monero z siecią. Powinienieś zobaczyć "Connected" w lewym dolnym rogu.
|
||||
|
||||
<img src="/resources/user-guides/png/solo_mine_GUI/01.PNG" style="width: 600px;"/>
|
||||
<img src="png/solo_mine_GUI/01.PNG" style="width: 600px;"/>
|
||||
|
||||
Kliknij na zakładkę "Advanced". Powinienieś zobaczyć, że pojawiło się wiele nowych opcji. Kliknij na podzakładkę "Mining".
|
||||
|
||||
<img src="/resources/user-guides/png/solo_mine_GUI/02.PNG" style="width: 600px;"/>
|
||||
<img src="png/solo_mine_GUI/02.PNG" style="width: 600px;"/>
|
||||
|
||||
Teraz powinieneś zobaczyć opcję rozpoczęcia wydobycia. Możesz zmienić liczbę pasem do wydobywania. Dla optymalnej wydajności powinieneś wydobywać z cache twojego procesora podzielonym na 2. Sprawdź specyfikacje twojego procesora na stronie producenta. Jeśli nie masz pewności, zostaw liczbę pasem jako 1. Kliknij na "Start mining".
|
||||
|
||||
<img src="/resources/user-guides/png/solo_mine_GUI/03.PNG" style="width: 600px;"/>
|
||||
<img src="png/solo_mine_GUI/03.PNG" style="width: 600px;"/>
|
||||
|
||||
Zacząłeś wydobywanie w sieci, jak widzisz na dole obrazka. W tym przypadku twój komputer dokłada 23 H/s do sieci Monero. Wydobywanie pomaga utrzymać sieć bezpieczną i przy odrobinie szczęścia możesz otrzymać wynagrodzenie za ochronę sieci.
|
||||
|
||||
|
|
|
|||
|
Before 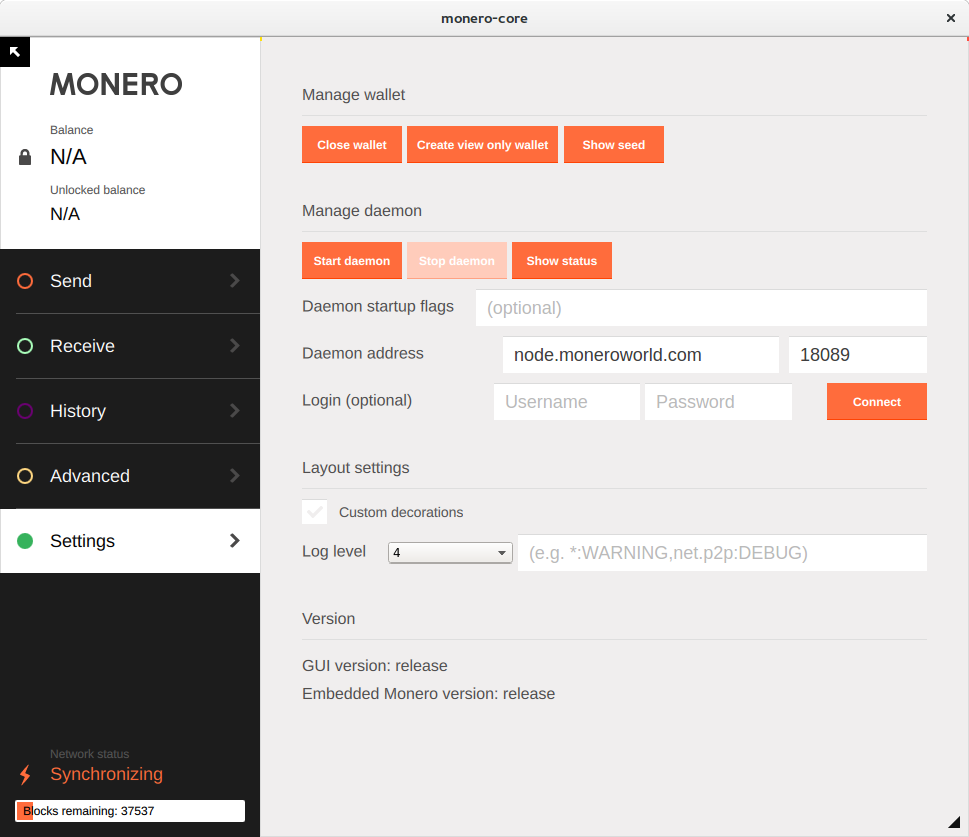
(image error) Size: 98 KiB After 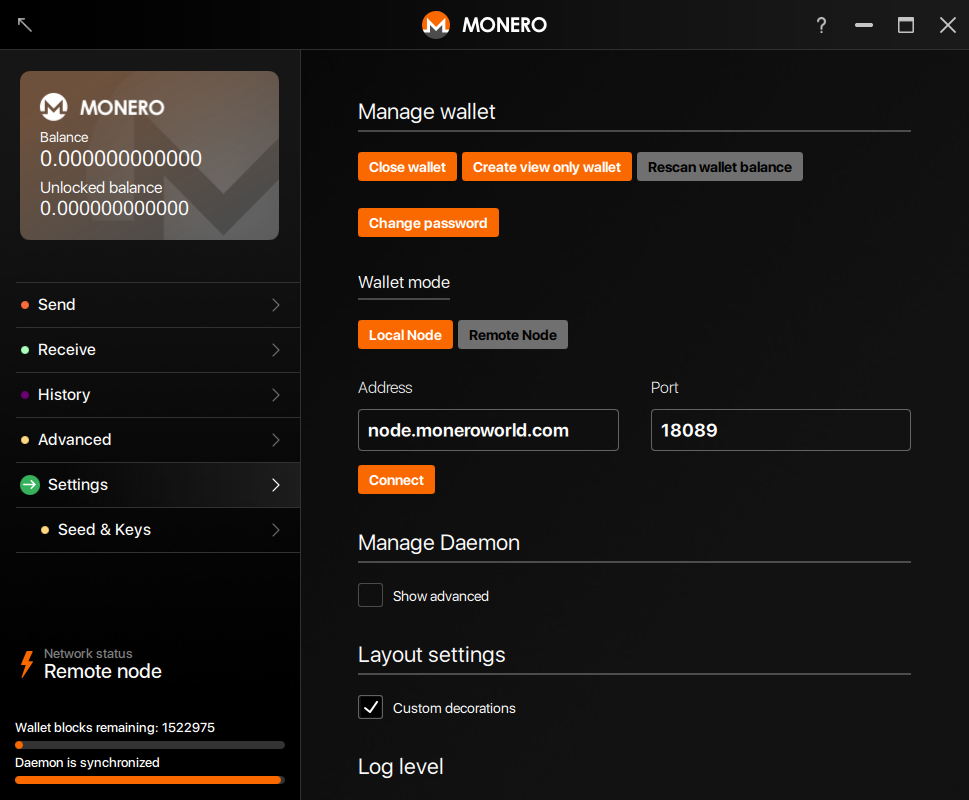
(image error) Size: 142 KiB 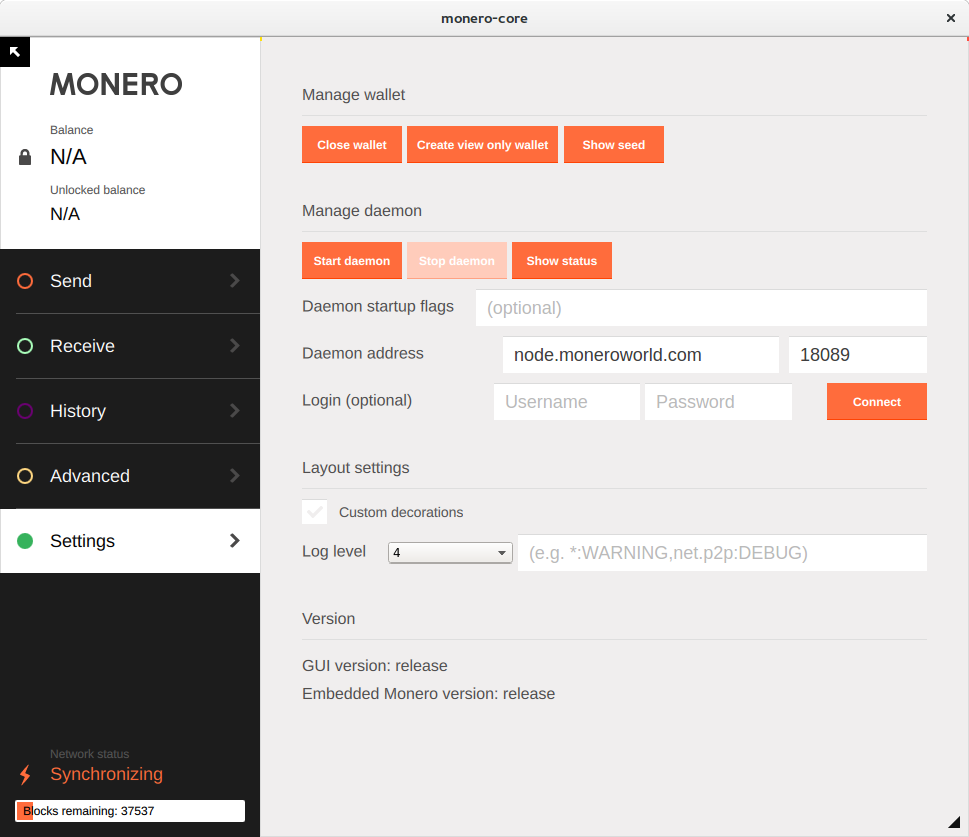
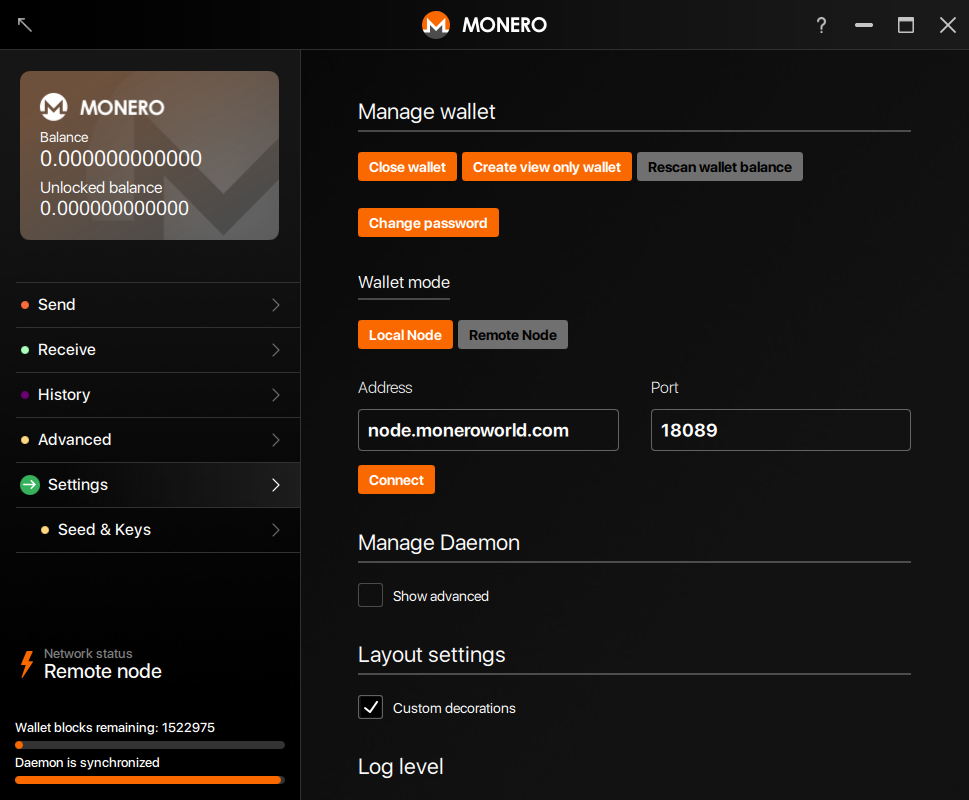
|
|
Before (image error) Size: 58 KiB After (image error) Size: 150 KiB |
|
Before (image error) Size: 64 KiB After (image error) Size: 158 KiB |
|
Before (image error) Size: 64 KiB After (image error) Size: 158 KiB |